Windowsで画像を保存し、説明を付けて整理するには、いくつかの方法があります。以下に一般的な方法をいくつか紹介します。
ファイル名に説明を追加する
画像ファイルを保存する際に、ファイル名自体に説明を追加することができます。たとえば、「2024年4月桜の写真.jpg」のように、内容や撮影日をファイル名に入れることで、後から見たときに何の写真かわかりやすくなります。
ファイルのプロパティを利用する
Windowsでは、ファイルの「プロパティ」にアクセスし、「詳細」タブから様々な追加情報を入力できます。ここに説明を追加することが可能です。画像ファイルを右クリックして「プロパティ」を選び、「詳細」タブで「タイトル」、「サブジェクト」、「コメント」などに情報を入力します。
Windowsでファイルの「プロパティ」にアクセスし、「詳細」タブから情報を入力する手順は以下の通りです:
- ファイルを探す:
- まず、情報を追加したい画像ファイルをエクスプローラーで探します。
- プロパティを開く:
- 該当のファイルを右クリックし、表示されるメニューから「プロパティ」を選択します。
- 詳細タブに移動:
- プロパティウィンドウが開いたら、「詳細」タブをクリックします。
- 情報を入力:
- 「詳細」タブには、タイトル、サブジェクト、タグ、コメントなど、さまざまな項目があります。これらの項目にカーソルを合わせてクリックすると、編集可能なテキストボックスが表示されます。
- 必要な情報をテキストボックスに入力します。例えば、写真のタイトルや撮影した場所、重要なキーワード(タグ)などを追加できます。
- 変更を保存:
- 入力が終わったら、プロパティウィンドウの下部にある「適用」ボタンをクリックして変更を保存します。その後、「OK」をクリックしてウィンドウを閉じます。
これで、ファイルに直接情報が追加され、ファイルを開かずともエクスプローラー上でその情報を確認できるようになります。これは写真やドキュメントの管理に非常に便利です。
Windowsでファイルの「プロパティ」の「詳細」タブから情報を編集できない場合
Windowsでファイルの「プロパティ」の「詳細」タブから情報を編集できない場合、いくつかの理由が考えられます。以下のステップを試してみてください
- ファイルの種類を確認:
- すべてのファイルタイプで詳細タブの情報を編集できるわけではありません。例えば、一部の画像ファイルやドキュメントでは、メタデータがロックされていることがあります。JPEGやPNGなどの一般的な画像フォーマットであれば通常、情報の編集が可能です。
- ファイルが読み取り専用でないか確認:
- ファイルが読み取り専用に設定されている場合、情報を編集できません。ファイルを右クリックして「プロパティ」を開き、「全般」タブを確認して、「読み取り専用」のチェックを外してください。
- 管理者権限の問題:
- ファイルのプロパティを編集するには、時に管理者権限が必要です。特にシステムフォルダや他のユーザーからのファイルの場合は、管理者権限で操作する必要があることがあります。試しに、ファイルを右クリックし、「管理者として実行」でプロパティを開いてみてください。
- ファイルがロックされていないか確認:
- 別のプログラムがファイルを使用中の場合、そのファイルはロックされていて情報を編集できないことがあります。すべてのプログラムを閉じてから再度試してみてください。
- システムのポリシー制限:
- 企業や学校などの組織内で使用しているコンピュータの場合、システム管理者によるポリシー設定でプロパティの編集が制限されている可能性があります。
これらのステップを試しても問題が解決しない場合は、システムの問題やその他の制限が考えられます。その場合は、さらに詳細な診断が必要になるかもしれません。
デジタルアルバムソフトウェアを使用する
GoogleフォトやAdobe Lightroomのようなデジタルアルバム管理ソフトウェアを使用すると、画像にタグを付けたり、アルバムを作成したり、詳細な説明を追加したりすることができます。これらのツールは、大量の画像を効率的に管理するのに役立ちます。
メタデータエディタを利用する
専門的なメタデータエディタを使用して、画像ファイルに直接メタデータを追加・編集することもできます。これにより、画像ファイル自体に情報が埋め込まれるため、どのデバイスやプラットフォームでも情報を保持できます。
これらの方法を使うことで、Windows上で画像を整理し、説明を付けて保存することが可能です。どの方法を選ぶかは、ご自身のニーズや利用状況によって異なりますが、状況に応じて最適な方法を選択してください。
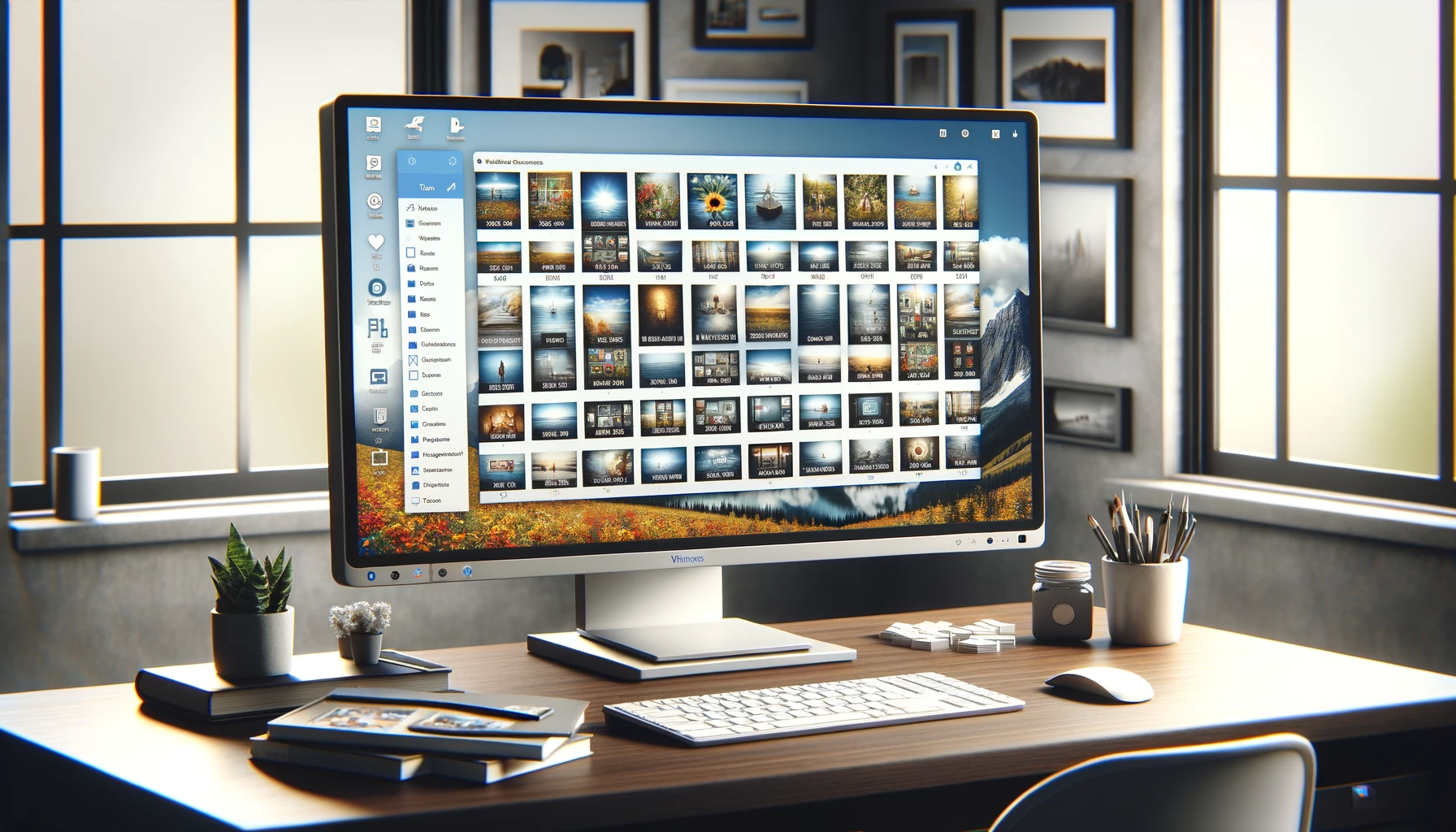

コメント